
オーディブルは、ラジオや音楽を聴くような感覚で読書ができるAmazonが提供しているサービスです。
30日間の無料お試し期間もあり、実際に聴いてみることができます。
スマホやiPad、パソコンから利用できて、専用のアプリも便利で使いやすいです。
こちらの記事では、オーディブルの申込み方法から基本的な使い方をご紹介します。
\聴きながら本が読める!/
Audible(オーディブル)の申込み方法
申込み方法の前に、オーディブルをまだ知らないという方は、こちらの記事もご覧ください。
≫【無料体験できるAudible】聴きながら本が読めてしまう優れもの
使ってみた感想なども載せているので、良かったら参考にしてみてください。
それでは、申込み方法からご説明していきます。
Audible(オーディブル)のサイトを開きます。
サイトを開いたら「30日間の無料体験を試す」をタップします。

Amazonのアカウントがある方は、パスワードを入力してログインします。
会員でない方は、下に表示されている「新しいAmazonのアカウントを作成」から登録します。
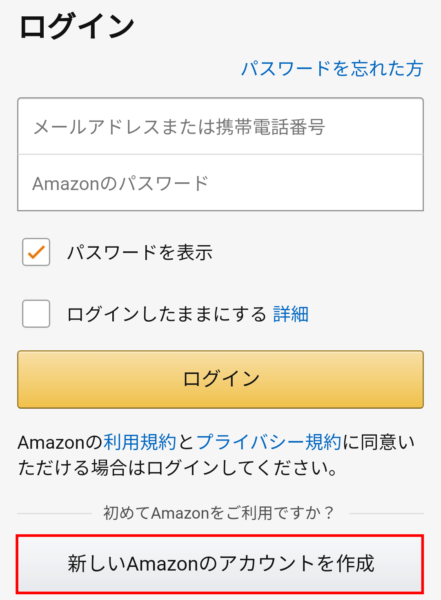
新規にアカウント作成した方は、画面に沿ってお支払い方法のクレジットカード情報などを入力します。
次に「無料体験を試す」をタップします。
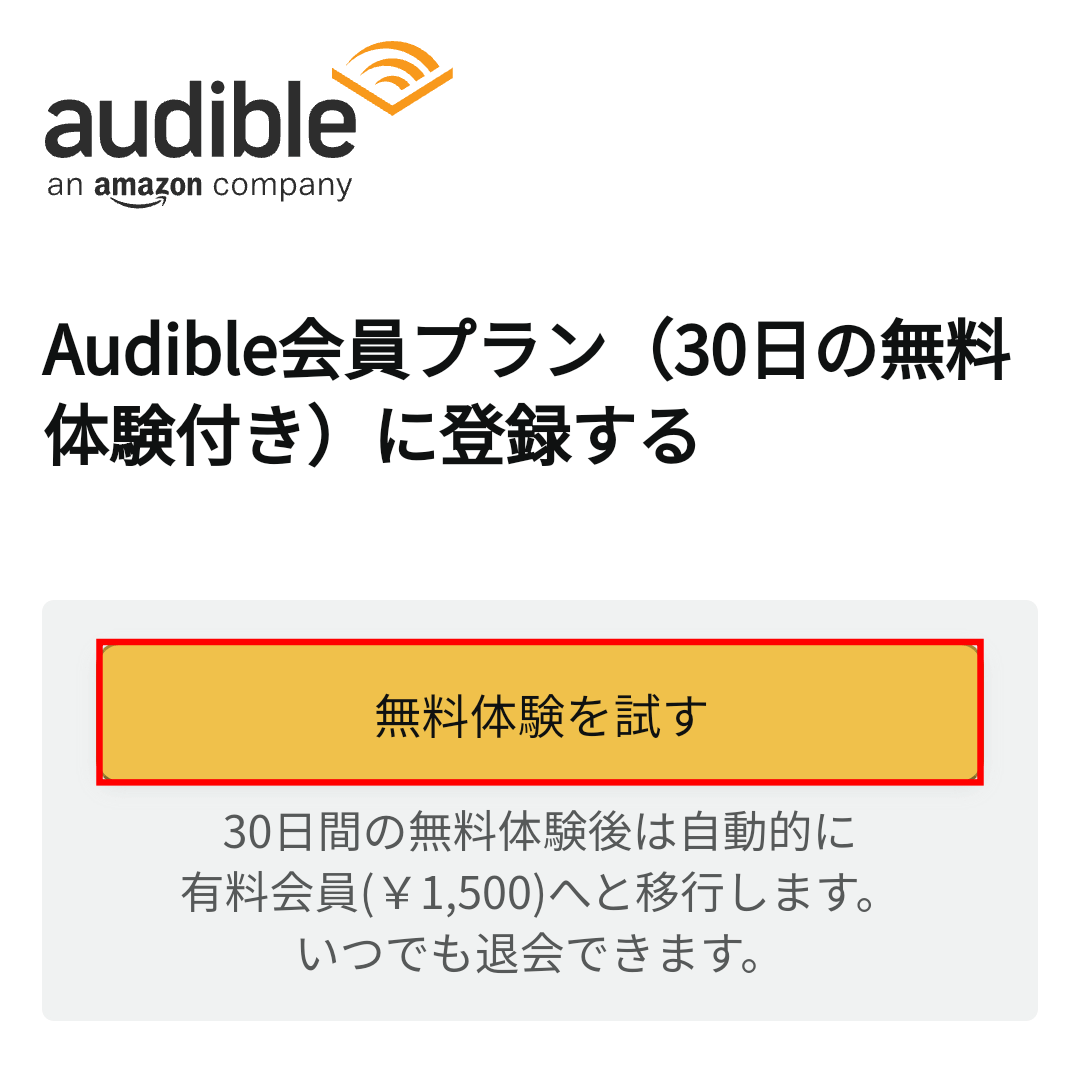
申込みはこれで完了になりますが、続けてアプリをダウンロードします。
「Audibleアプリで聴く」をタップします。

「インストール」を押すとダウンロードできます。
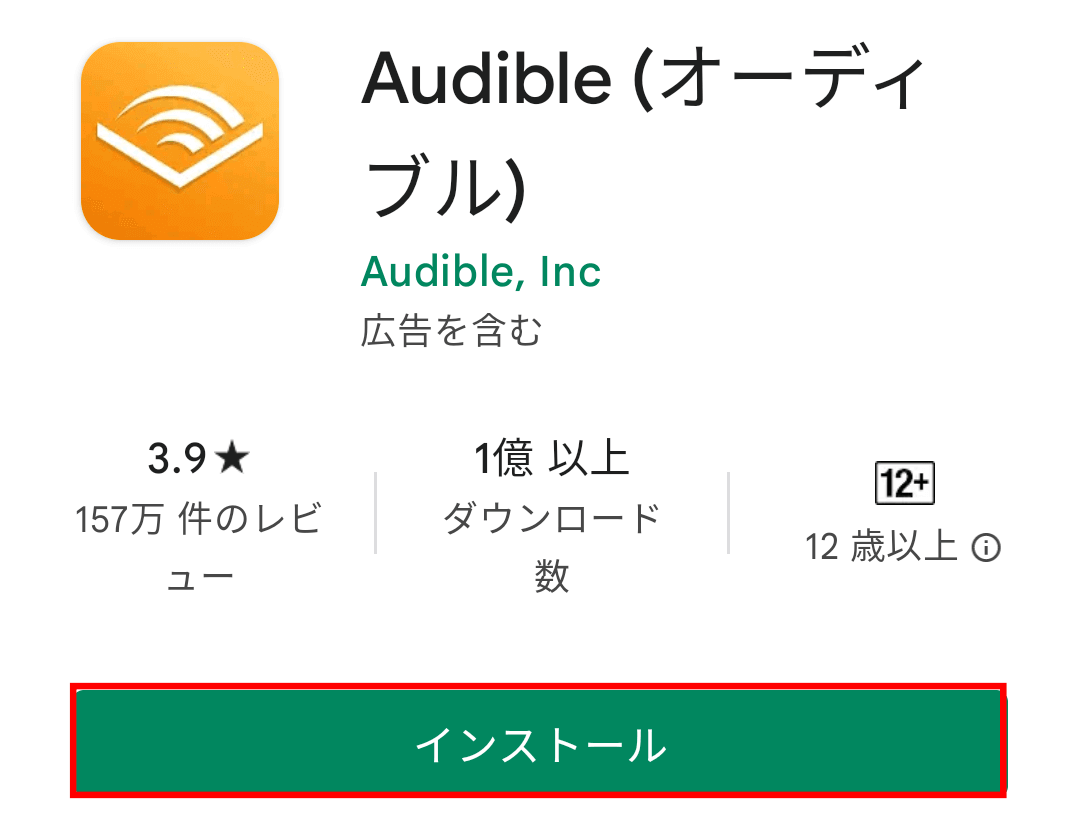
\聴きながら本が読める!/
使い方
アプリをダウンロードできたら、早速使ってみましょう。
ここからは、アプリの基本的な使い方をご紹介します。
初めて使うので、「サインイン」します。
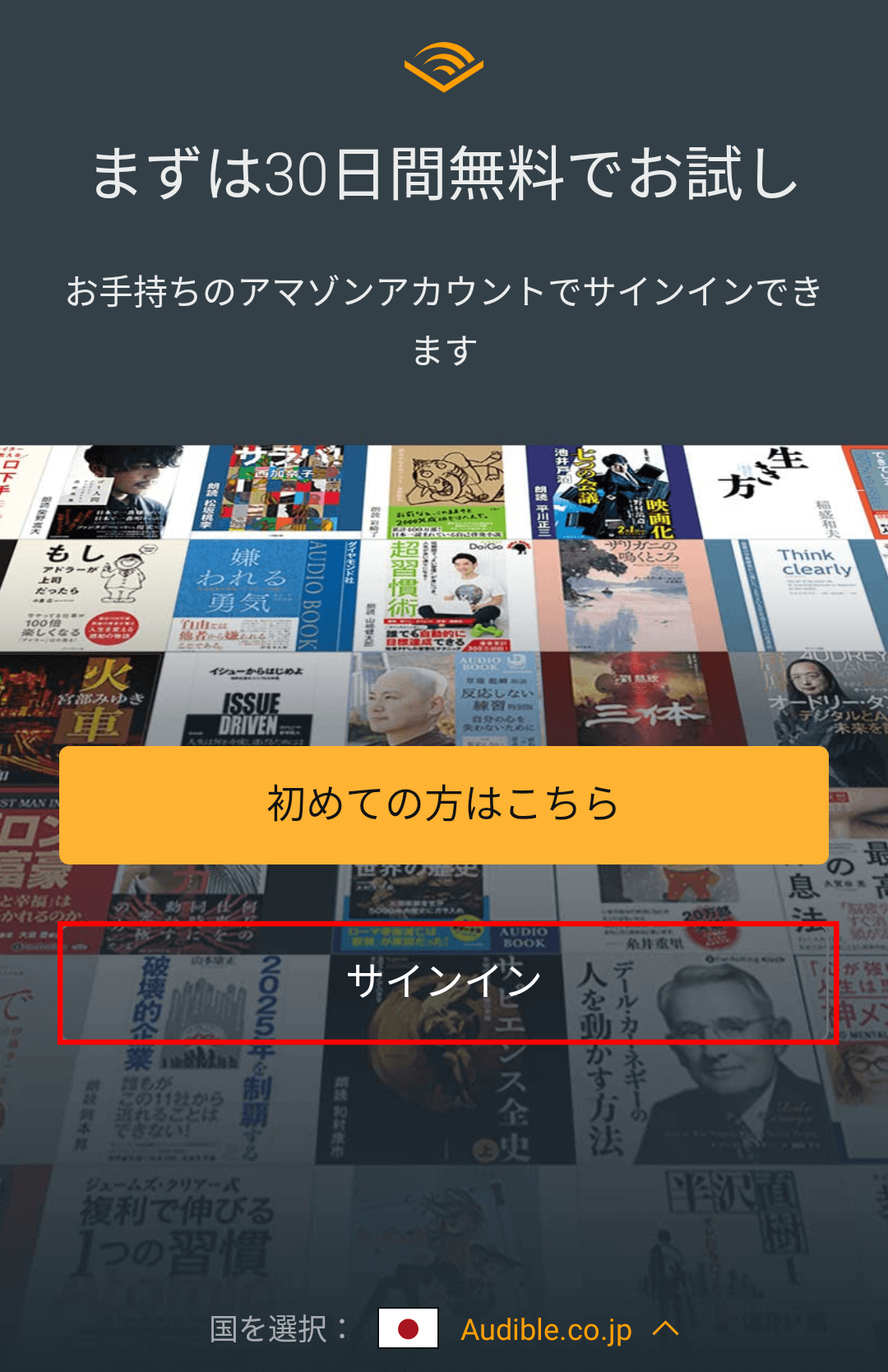
サインインすると、すでに本が表示されていると思います。
表示されている本をタップして再生ボタンを押すと、すぐに聴くことができます。
ジャンル別の探し方
ジャンル別に本を探す時は、「コンテンツ」をタップしてから「ジャンル別に表示する」を選びます。
そうすると、カテゴリーごとに探すことができます。
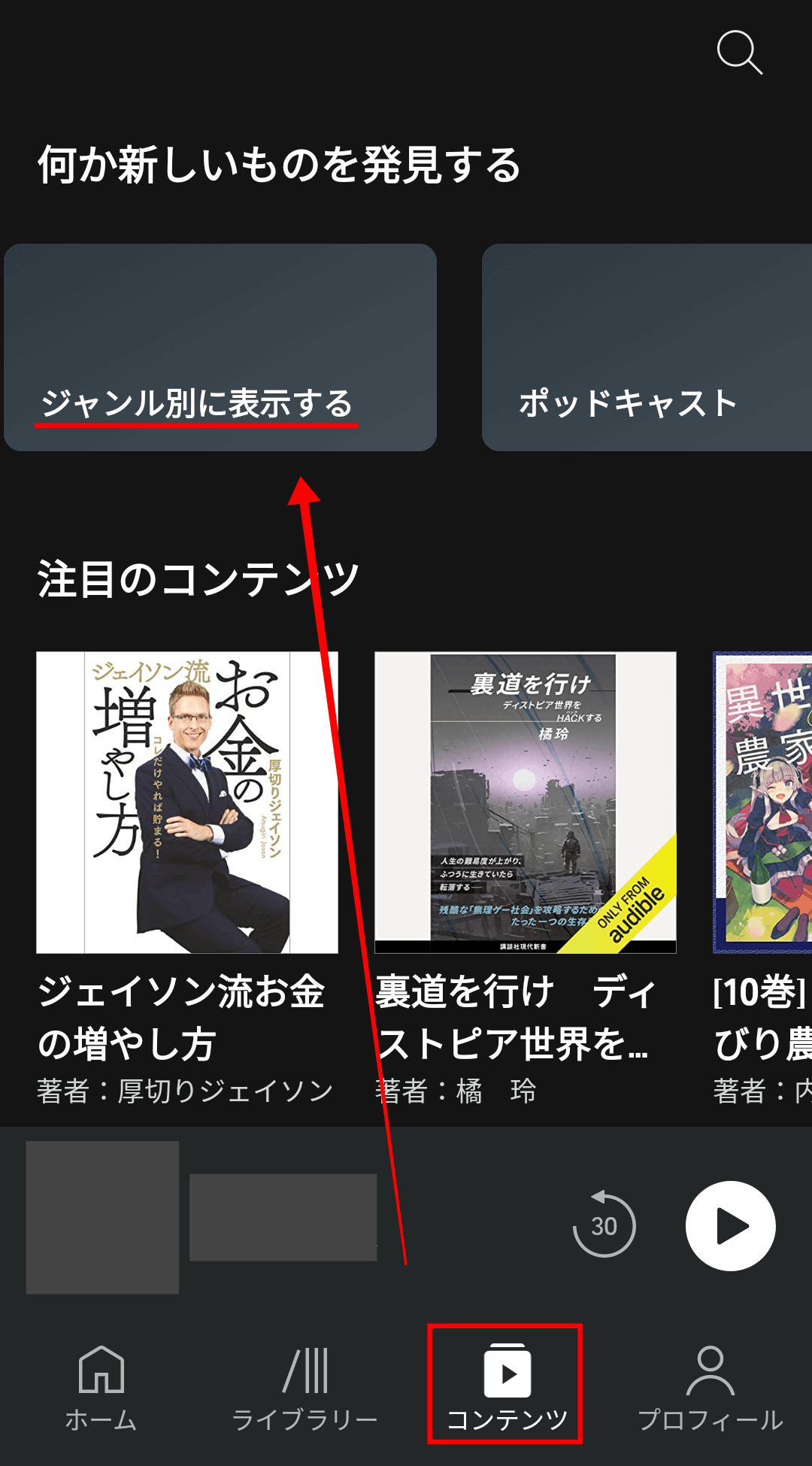
先程と同じで、「コンテンツ」をタップしてから、少し下にある↓こちらの画面からでも探せます。
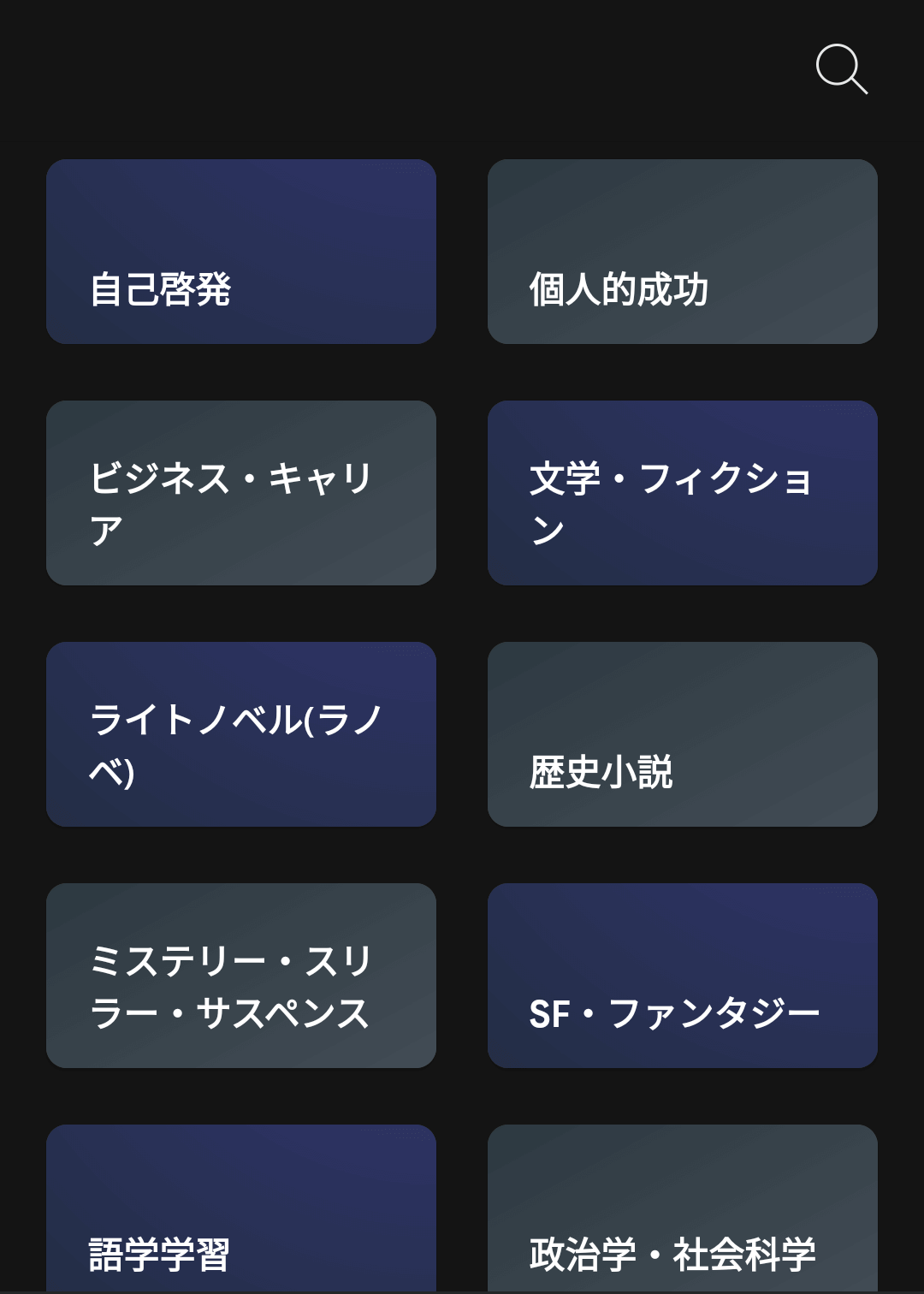
検索方法
聴きたい本を探す場合は、一番上にある「検索」ボタンをタップします。

こちらからタイトルや著者名で検索していくことができます。
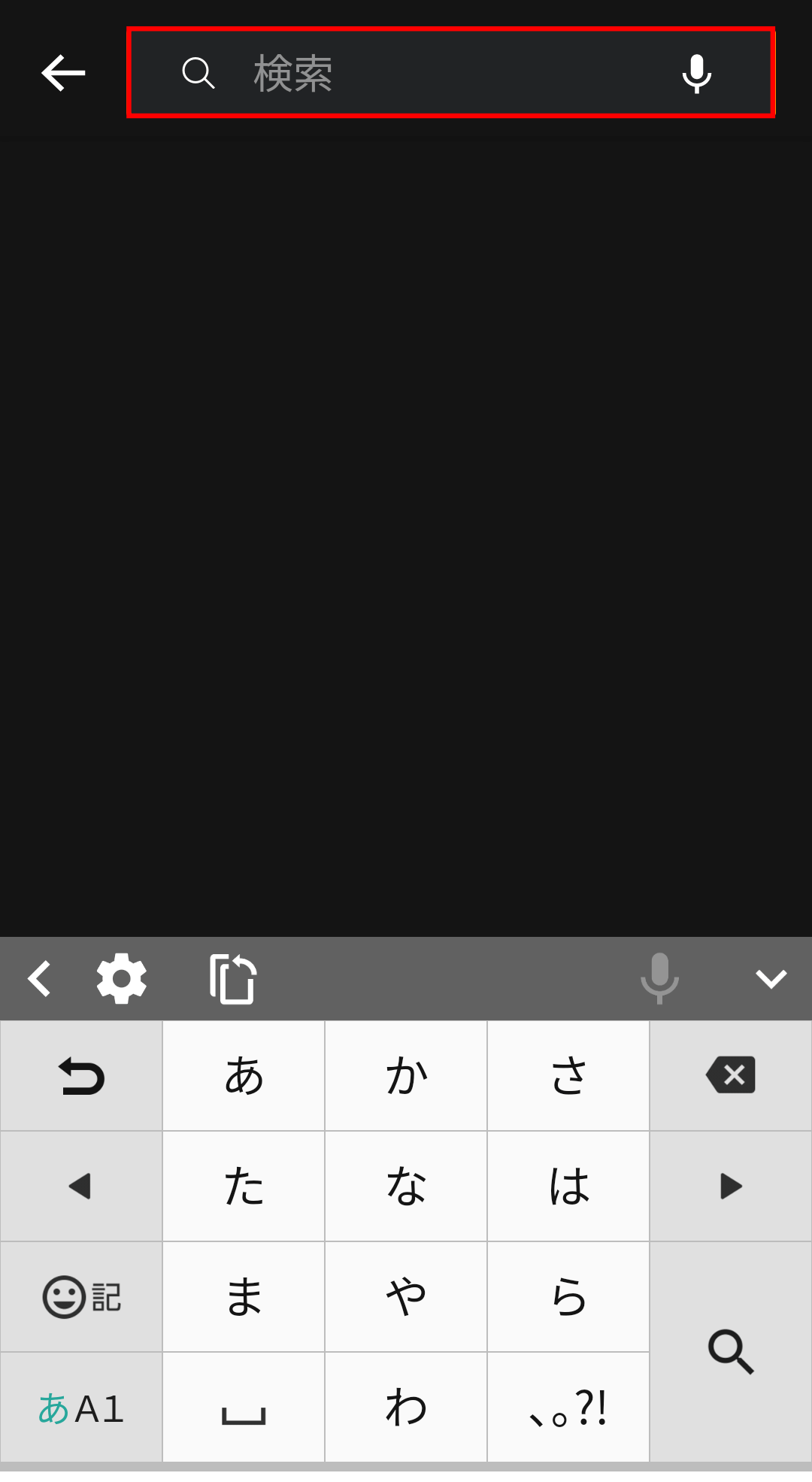
例えば、私のブログでも紹介したことがある『大丈夫!すべて思い通り。』を探してみます。
本が出てきたら赤枠の所をタップします。
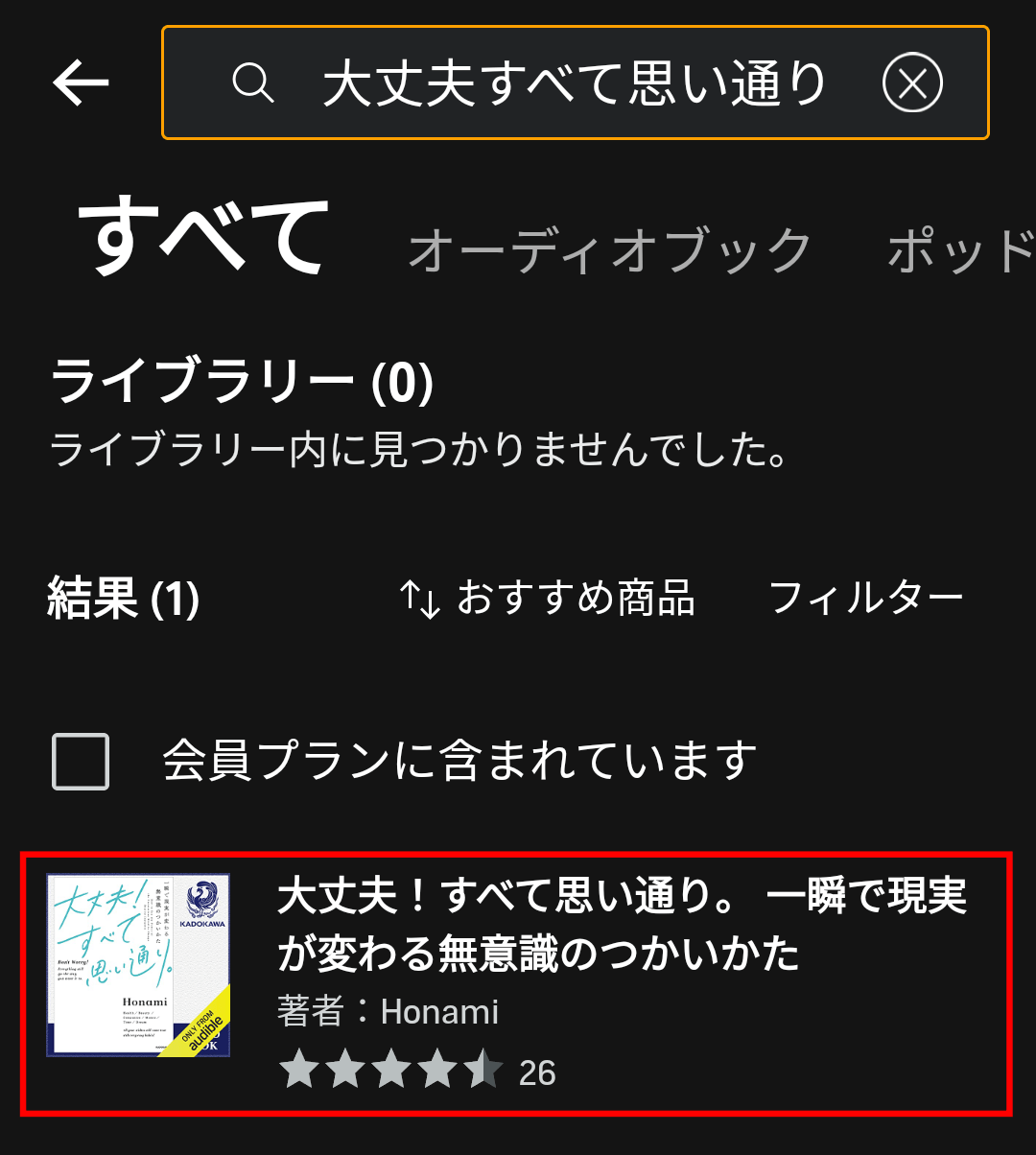
ちなみに、「聴き放題対象外」と表示されている本は、料金がかかる本になります。
何も表示されていない本は、無料で何回でも聴くことができます。
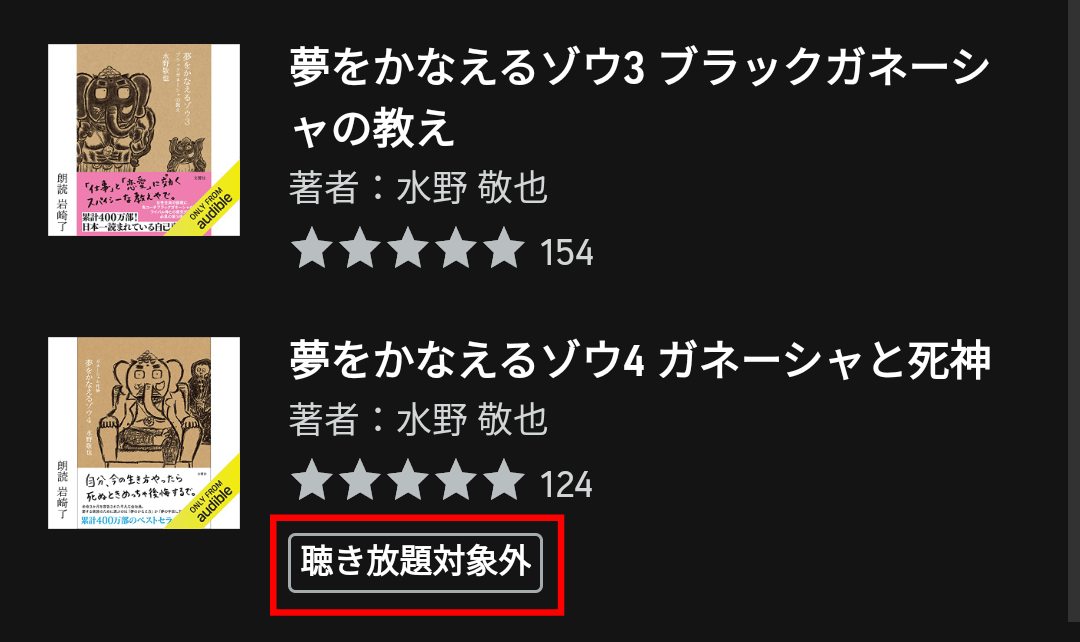
再生方法
検索して本を選んだら、すぐ下にある「再生」ボタンを押すとナレーションが始まっていきます。
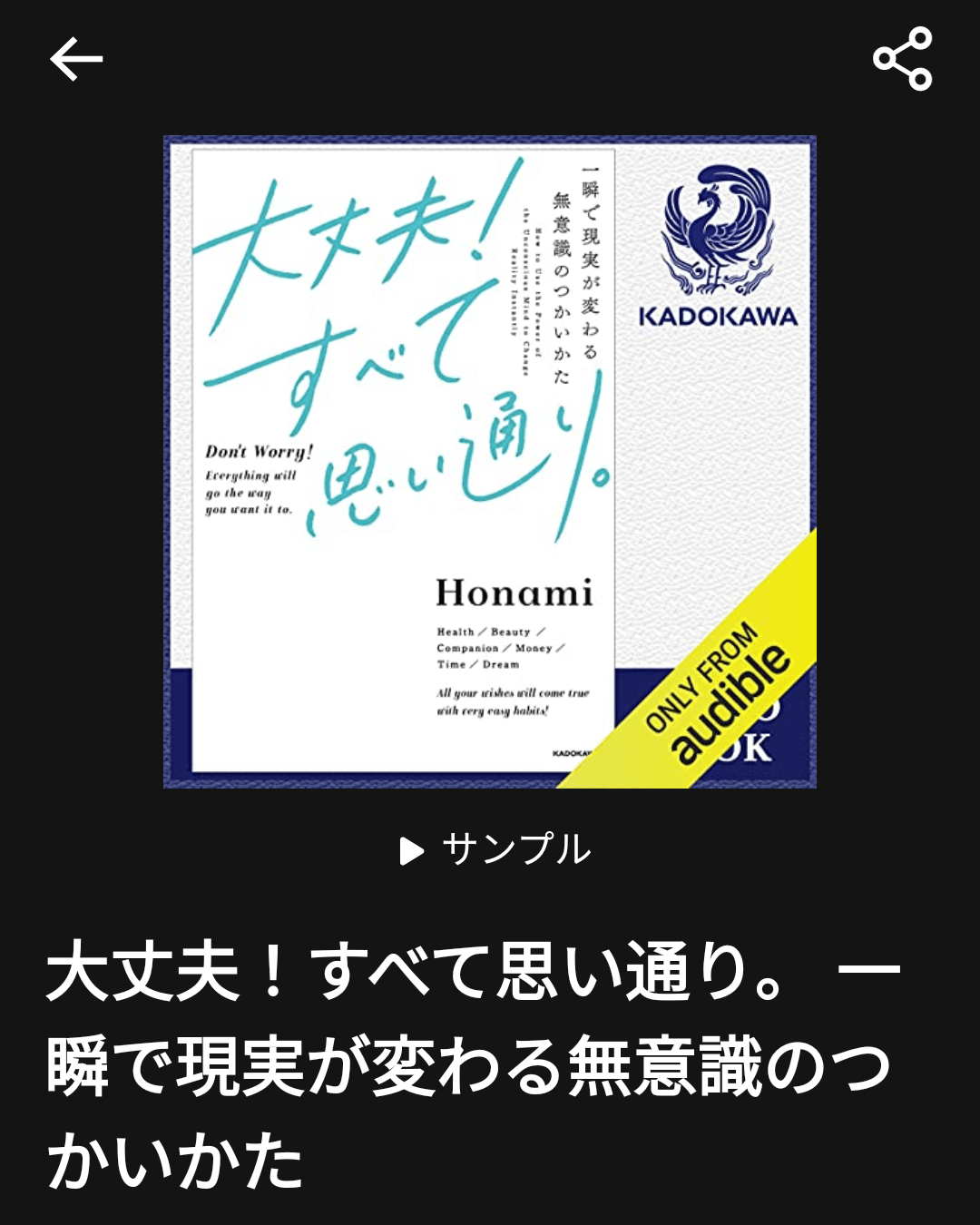
↓
↓
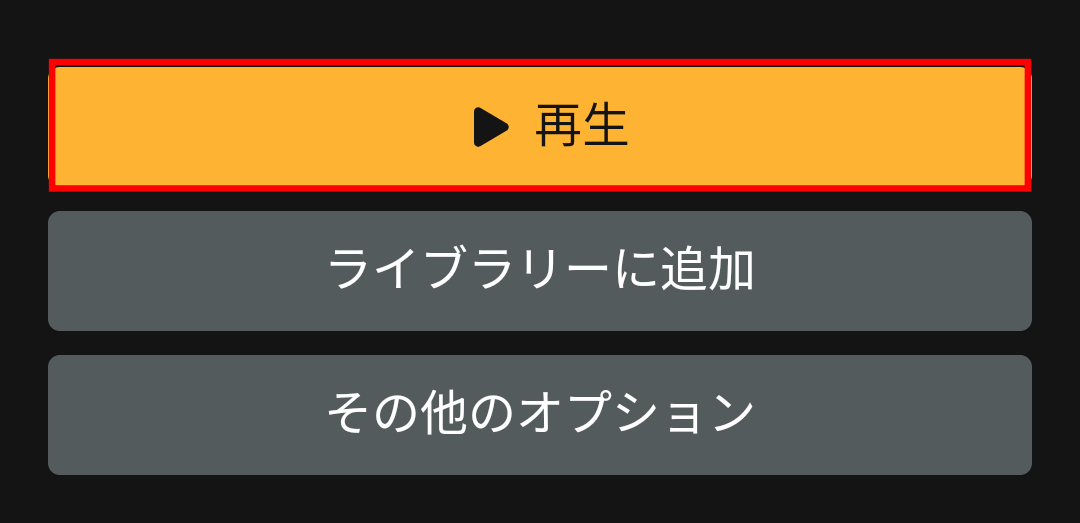
「ライブラリーに追加」してダウンロードすると、オフラインでも聴けるようになります。
付属資料の見方
本によっては、図表などの付属資料があり、オーディブルでもPDFで見ることができます。
付属資料の見方も簡単です。
再生ボタンを押した後に、このように下に本が表示されるので、赤枠の部分をタップします。
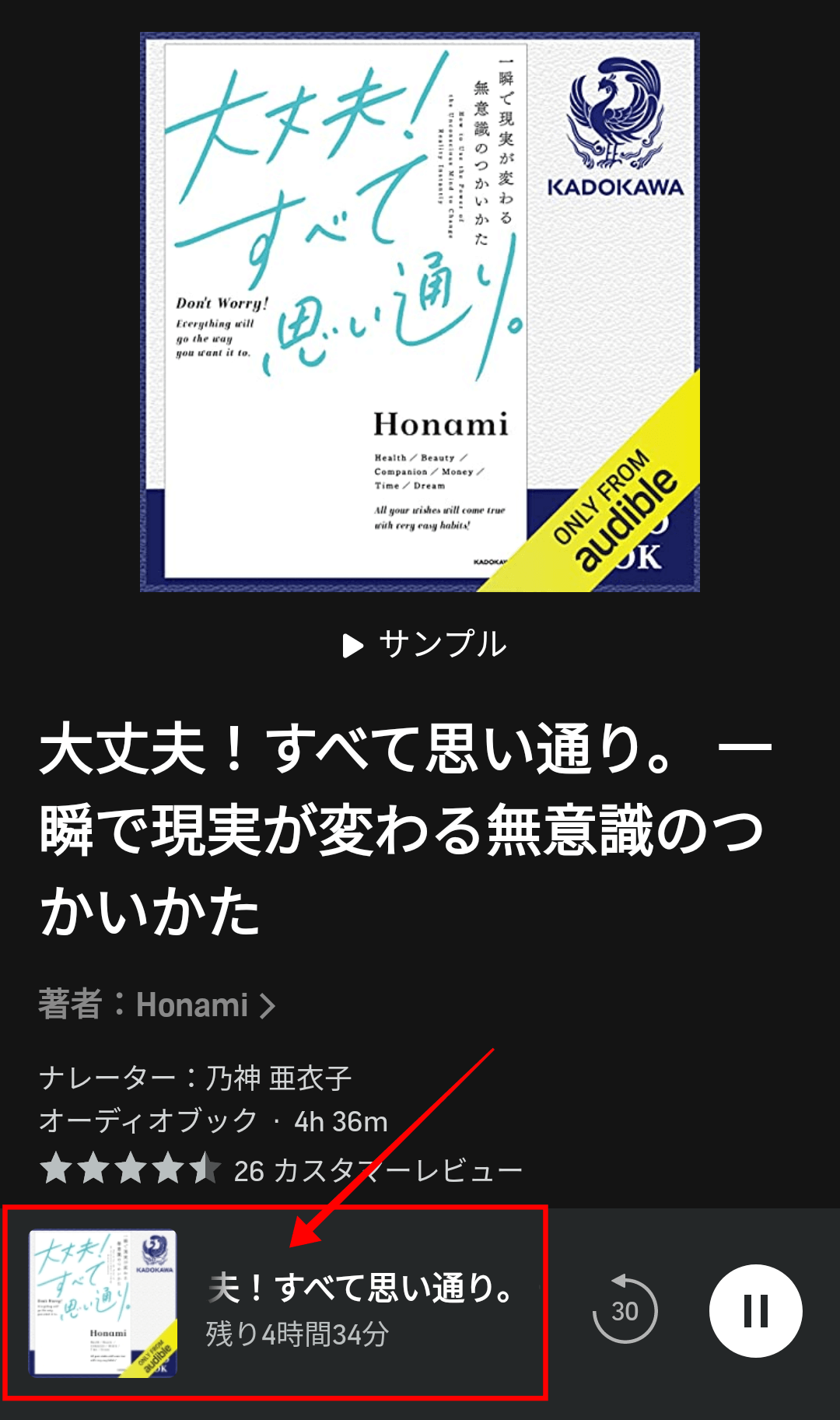
「目次」が出てくるので、そちらをタップします。
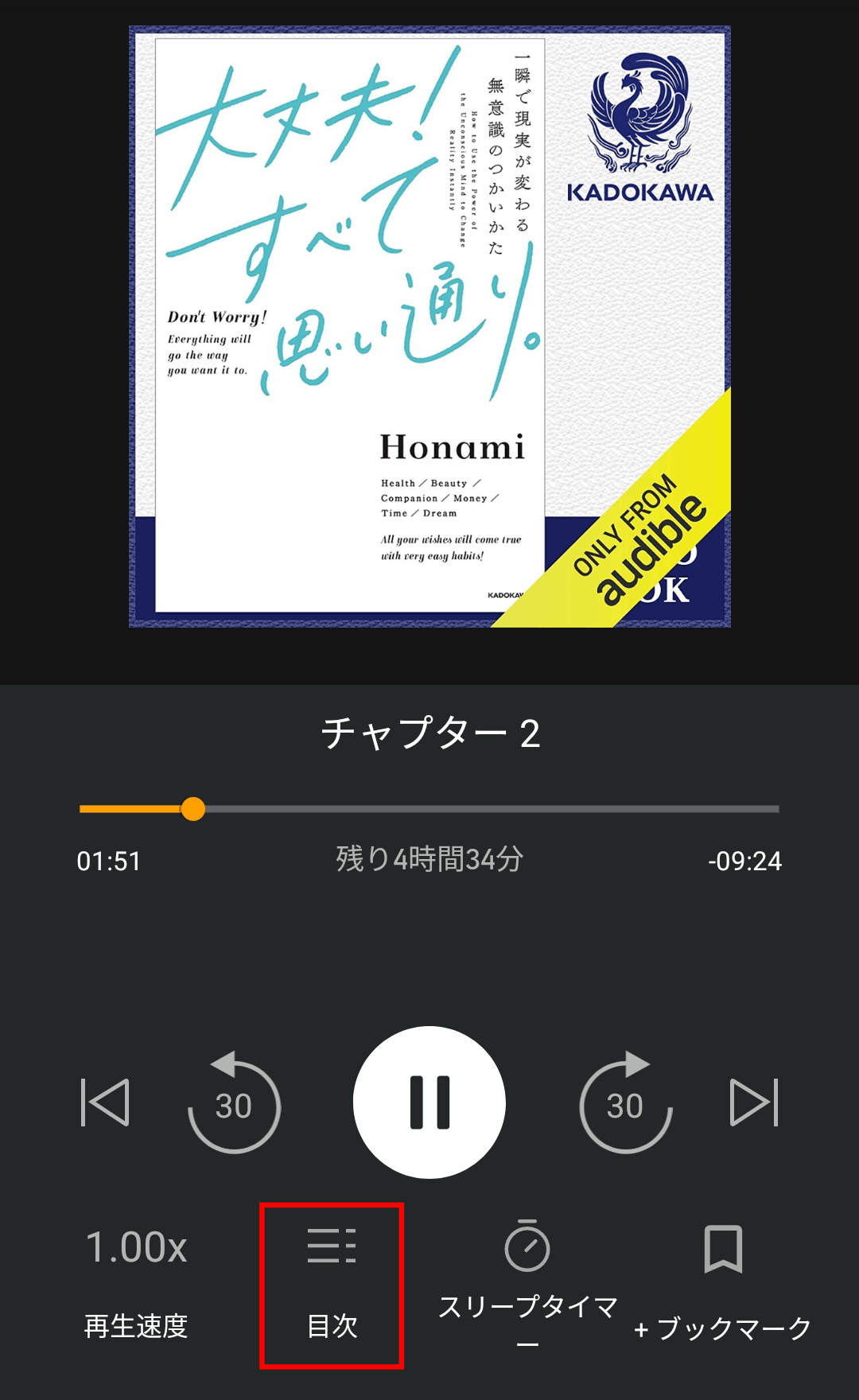
「付属資料・PDF」を押すと、資料などを見ることができます。
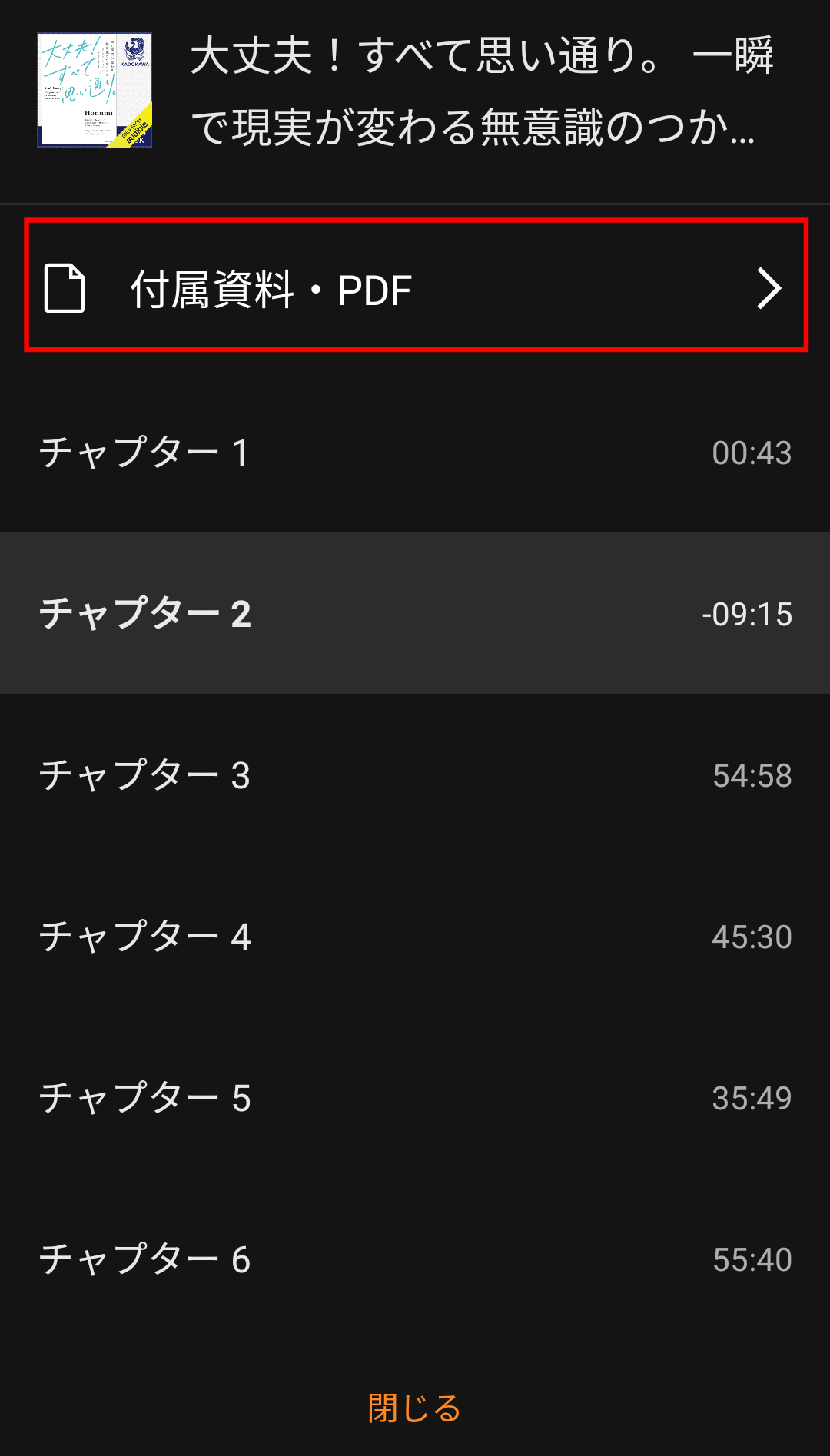
パソコンで見る場合は、本をライブラリーに追加して、「PDFを開く」から確認できます。
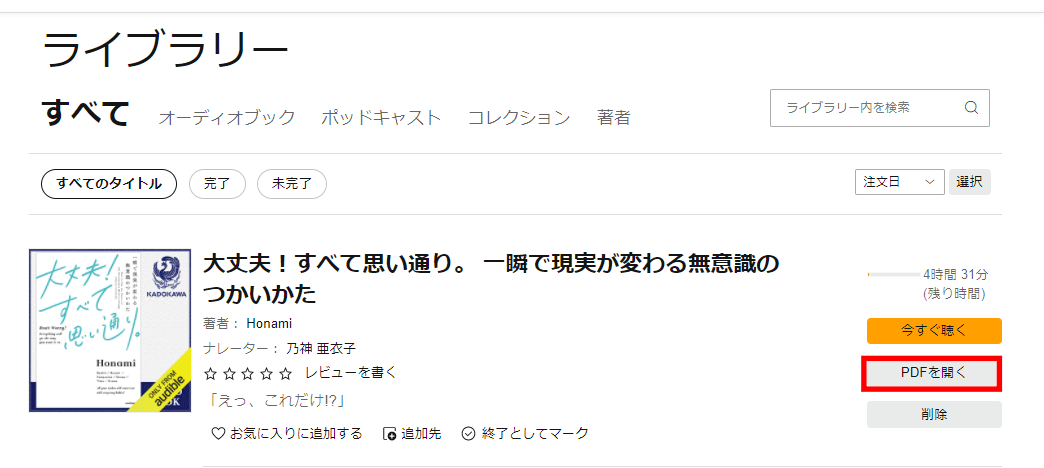
再生速度の変更
「再生速度」では、ナレーションの速さを調節することができます。
ゆっくりにしたり、速くしたりと、自由に変えられます。
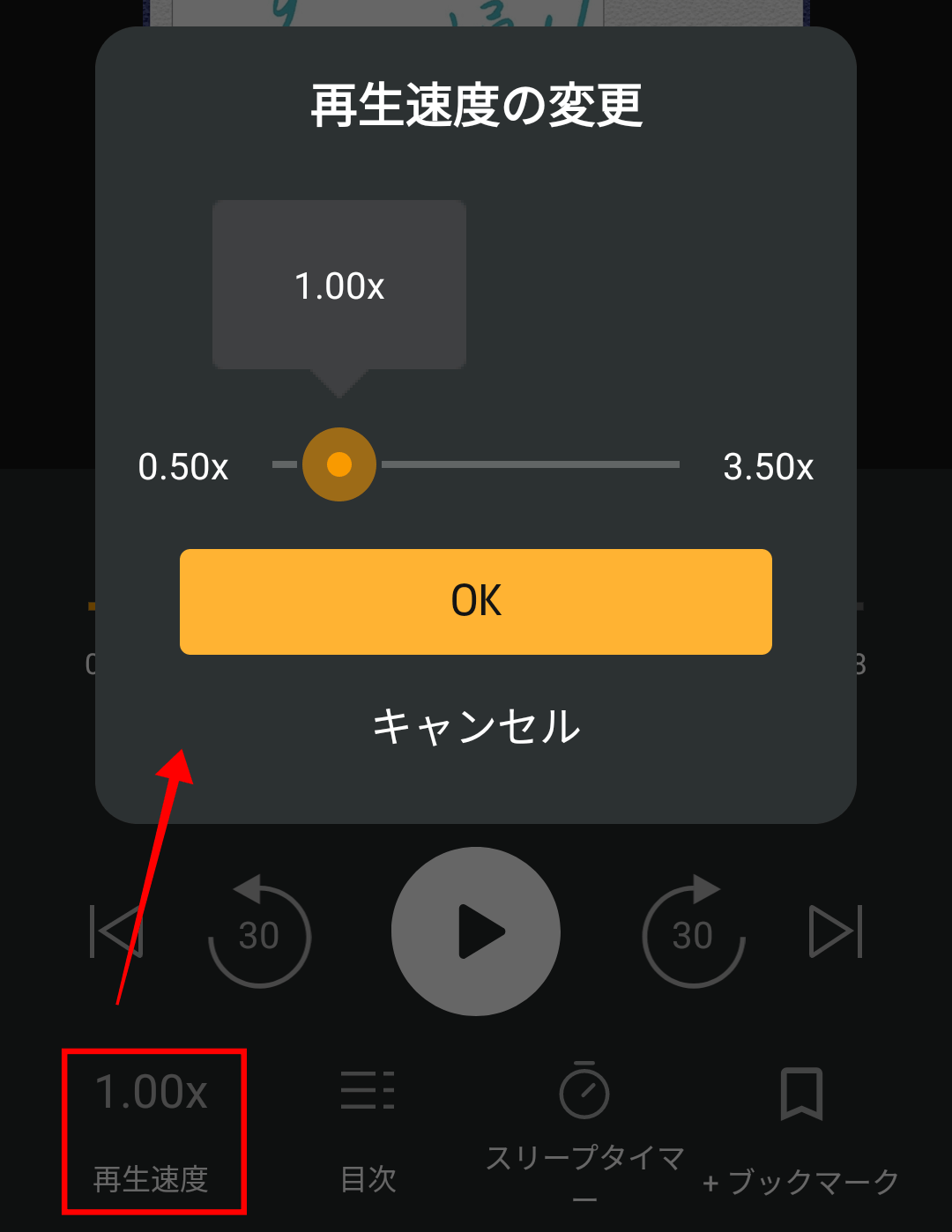
スリープタイマー
「スリープタイマー」では、眠りそうな時間に合わせてタイマー設定しておくことができます。
こちらの機能も、使いやすくて便利です。
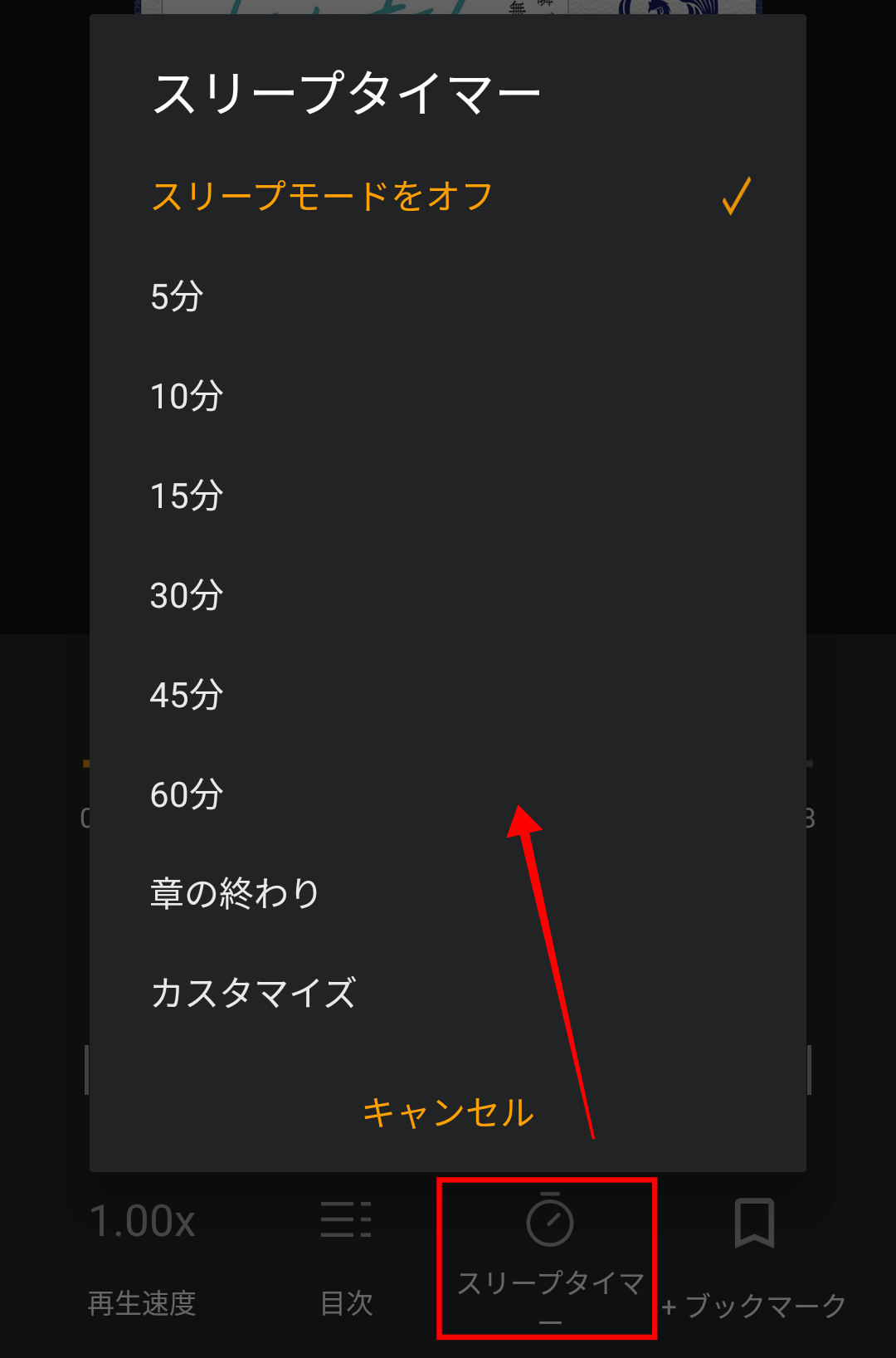
バッジコレクション
オーディブルを使っていると、「バッジ」というものが出てきます。
こちらのバッジですが、どのくらい聴いたかなどの条件を達成した時にもらえます。
バッジの確認方法は、「プロフィール」から「バッジコレクション」を開きます。
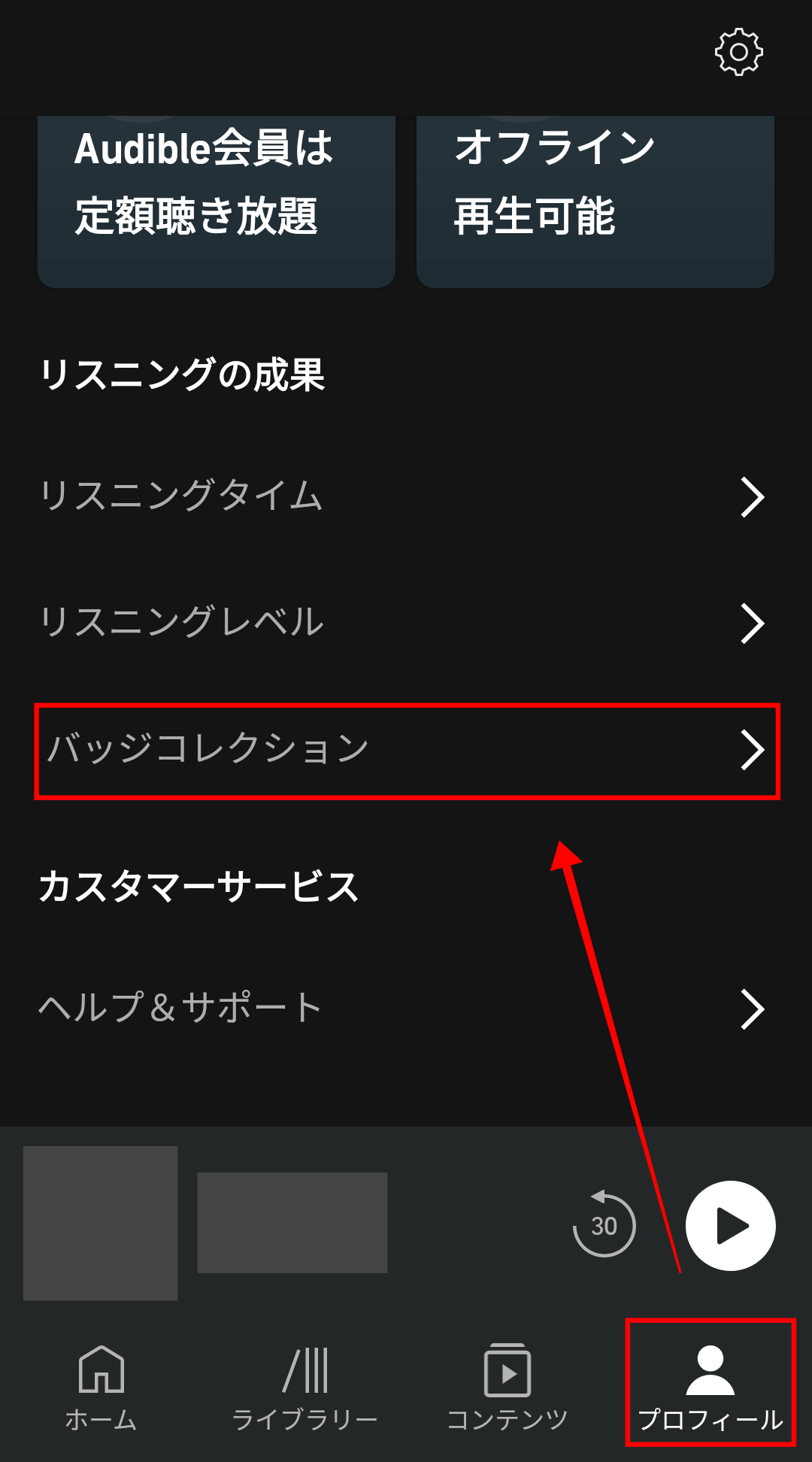
このように、受け取ったバッジが確認できます。
こちらのバッジですが、童話がモチーフになっているそうです。
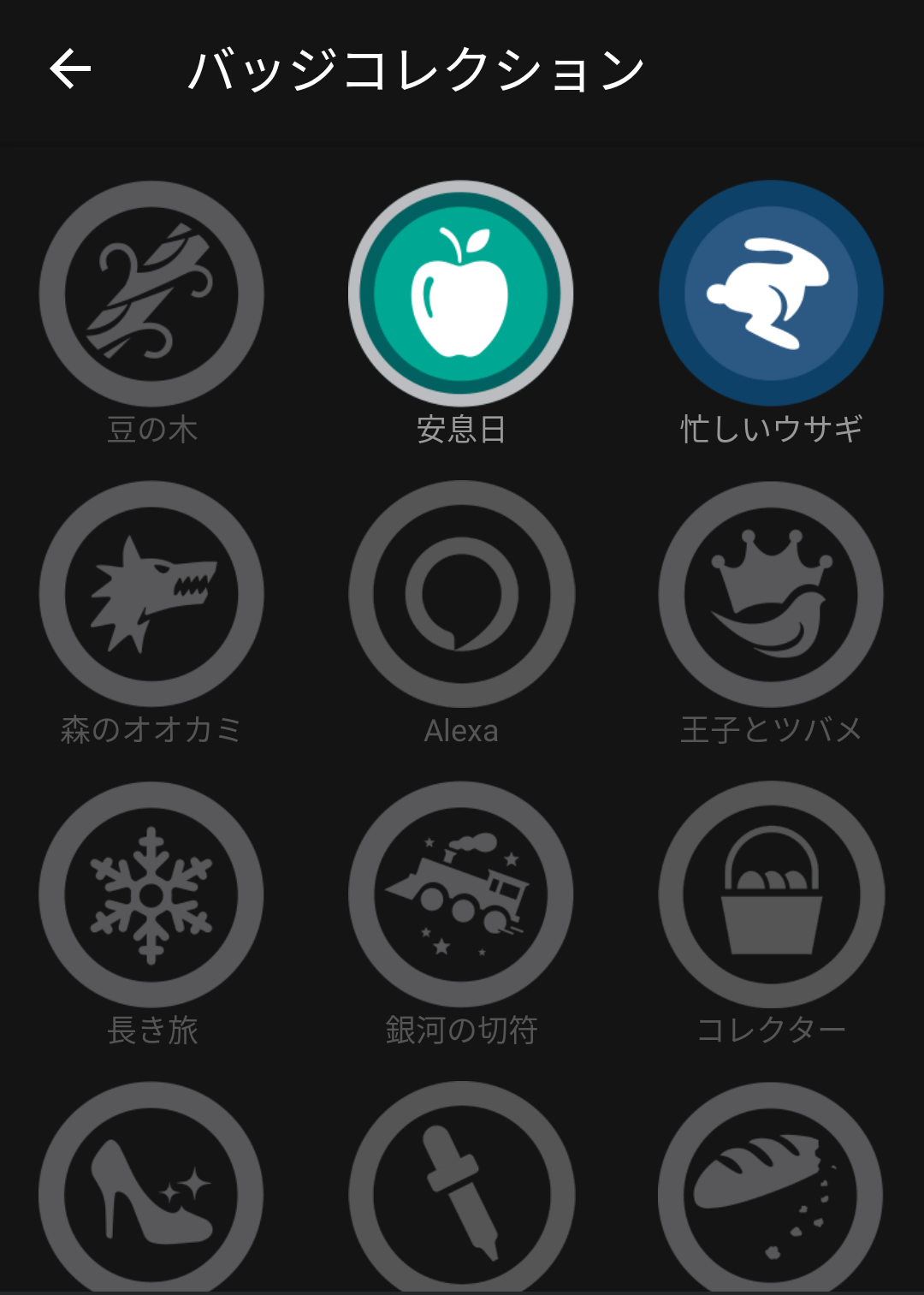
バッジには何か特典があるわけではないのですが、遊び心がありますよね。
終わりに
以上が、オーディブルの申込み方法から基本的な使い方でした。
本を選んで再生するだけなので、一度使ってみるとすぐに使いこなせると思います。
再生速度が変えられるのもかなり便利なので、聴きやすい速度に合わせて調整してみてください。
無料期間中であっても、サイトから解約もできるので、安心して試せると思います。
興味のある方は、無料体験でいろいろ聴いてみてください。
\無料体験から始めてみよう!/